In Google Sheets, you would need to use OR, NOT, and AND logical operators depending upon the requirement. It is used to check whether the data from certain Google Sheets match the criteria. It gives a TRUE or FALSE response, which can be sorted afterwards. It is a powerful and versatile tool to manipulate data present in Google Sheets. All these functions, NOT, OR, and AND, are known to be the most useful functions in Google Sheets. Here is a brief description of How to Use AND, OR, NOT in Google Sheets.
A brief introduction
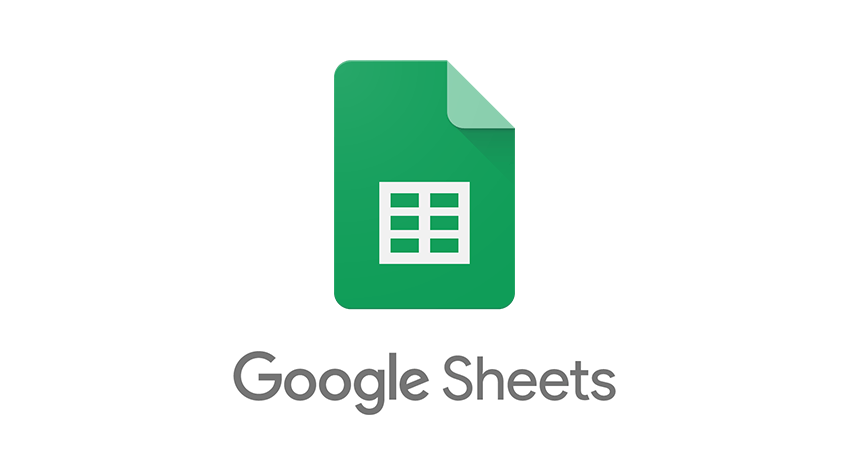
- AND Function: Suppose if you wish to get a TRUE response, all the arguments present in the Google sheet must be combined with ‘AND’, and needs to be true. In case if the arguments are not true, the ‘AND’ function will give a FALSE response.
- OR Function: If you wish to get a TRUE response with the ‘OR’ function, only one statement needs to be true.
- NOT Function: In some cases, you might need to negate a logical expression or value, where the ‘NOT’ function is used. When the input statement is evaluated to be true, FALSE is indicated, and when the input argument is evaluated to be false, it indicates ‘TRUE’. The most important aspect is that ‘NOT’ operation accepts only one argument and not more than that.
Instructions to use AND function
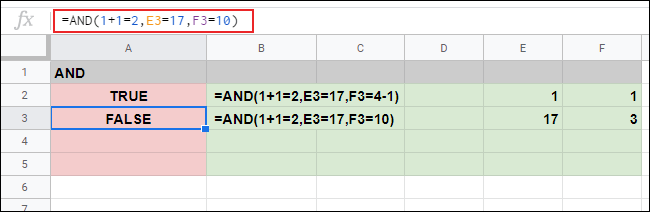
- A ‘AND’ function can be used alone or by combining with any other functions to get a logical answer like (FALSE or TRUE). To start with, open Google Sheet and select an empty cell.
- Type exactly like this “=AND (Argument 1, Argument 2)”. After that, you need to replace the arguments with the criteria you need to use. There is no restriction on the number of arguments to be used, but make sure that at least one ‘AND’ must work.
- If all the arguments that you place are true, the result will be TRUE. But if any of the arguments get changed, the response will be FALSE.
- The AND operator is used when the conditions are available in various columns.
Instruction to use OR function
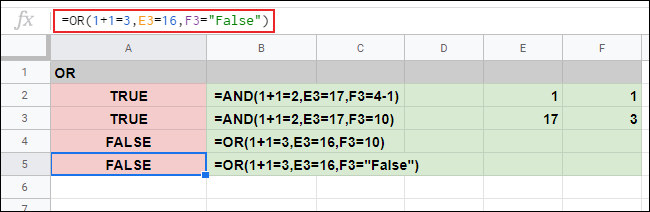
- In the AND function, all the statements need to be true to get a TRUE answer, while in OR, only one statement needs to be TRUE to get a true response.
- Similar to the AND function, you can use ‘OR’ along or by combining it with any other arguments.
- To use the OR function, you need to open Google Sheet and click on any cell. After that, type “=OR (Argument 1, Argument 2), and you can replace it.
- The ‘OR’ logical operator is precisely used with a dataset with several conditions in the same column.
Instructions to use ‘NOT’ function
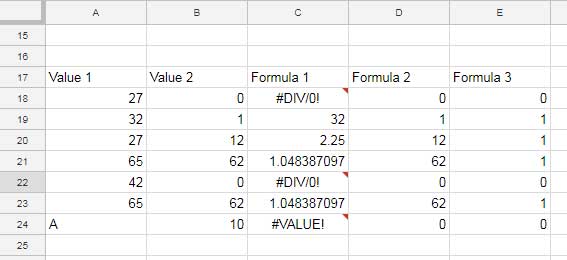
- The interesting part with the NOT function is it works even when inputs are provided in the form of numbers.
- In the NOT function, zero is taken to be a FALSE statement, while a non-zero is considered a TRUE statement.
- For using the NOT function, open Google Sheet and select on any cell. Then you need to type “=NOT (A1). If the cell value in A1 is 0, you will get the result as TRUE, and if A1 is 19, you will get FALSE as a response.
- The FALSE response is shown because it accepts only a single argument, and a non-zero number is taken as a FALSE response.
- There is no possibility that the NOT function can negate two or more arguments.
- However, it takes positive, negative, and even decimal expressions.
Final thoughts!
When it comes to NOT function, it is challenging to find its application in the real world. But, when the NOT function is used with others like AND, OR, etc. the applications are more. This is all about OR, NOT, and ‘AND’ functions in Google query sheets. Hopefully, you will be able to work seamlessly and easily with Google sheets now!



